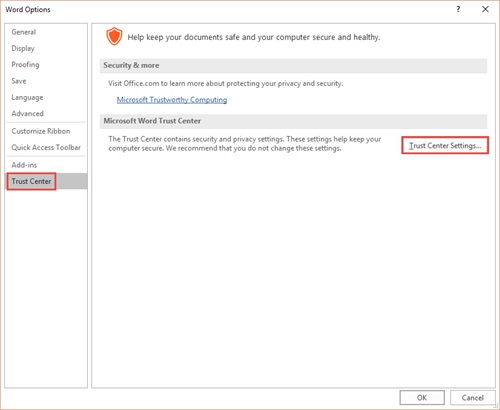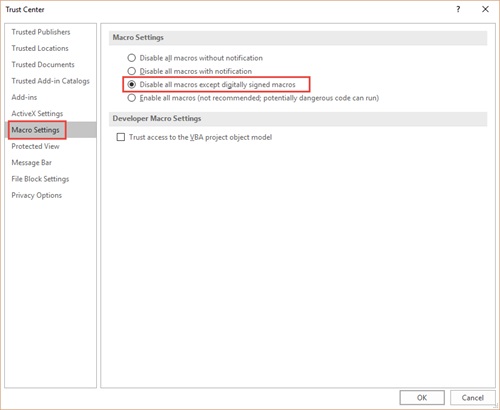Skip to Content
- Home
- About
- Services
-
Top Asked
- Change OnePass Password
- Forgot Password
- Enrol in Duo 2FA for new users
- Transfer Duo 2FA to my new phone
- Collect New Staff Account
- Collect New Student Account
- Microsoft Copilot for the Web
- Define Email Address (via Campus Network or CUHK VPN)
- Manage Project / Other Account(s) (via Campus Network or CUHK VPN)
-
News
- Phishing Alert: Let me know if you are in the office
- Phishing Alert: 請重試或更新付款資訊
- Phishing Alert: Reminder: Document “Excess Capital Distribution + Salary Increase + Bonus DD Calculations.xls” shared with you 7 days ago.
- Services Maintenance of MyCUHK and CUSIS on 8 Nov 8:00 p.m. – 11:30 p.m.
- Services Maintenance of MyCUHK and CUSIS on 16 Nov 8:00 p.m. – 11:30 p.m.
-
Contact
 ITSC Tech Buddy
ITSC Tech Buddy
 Knowledge Base
Knowledge Base
 Online Service Desk (Staff / Student / Guest)
Online Service Desk (Staff / Student / Guest)
 Service Desk on Campus
Service Desk on Campus
 (+852) 39438845
(+852) 39438845
 User Trainings
User Trainings