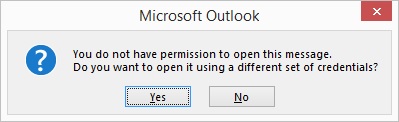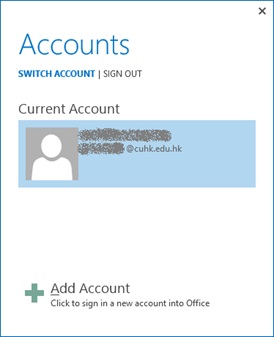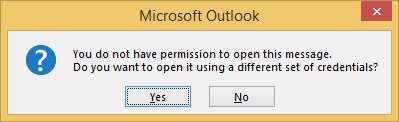Skip to Content
- Home
- About
- Services
-
Top Asked
- Change OnePass Password
- Forgot Password
- Enrol in Duo 2FA for new users
- Transfer Duo 2FA to my new phone
- Collect New Staff Account
- Collect New Student Account
- Microsoft Copilot for the Web
- Define Email Address (via Campus Network or CUHK VPN)
- Manage Project / Other Account(s) (via Campus Network or CUHK VPN)
- News
- Contact