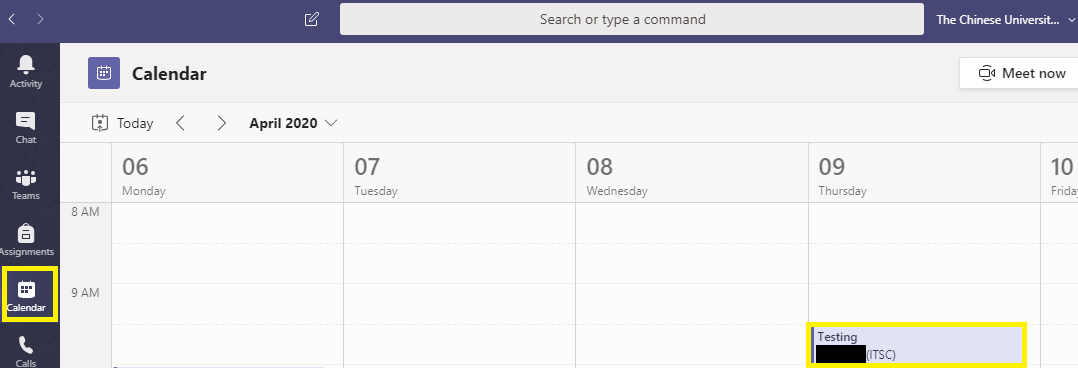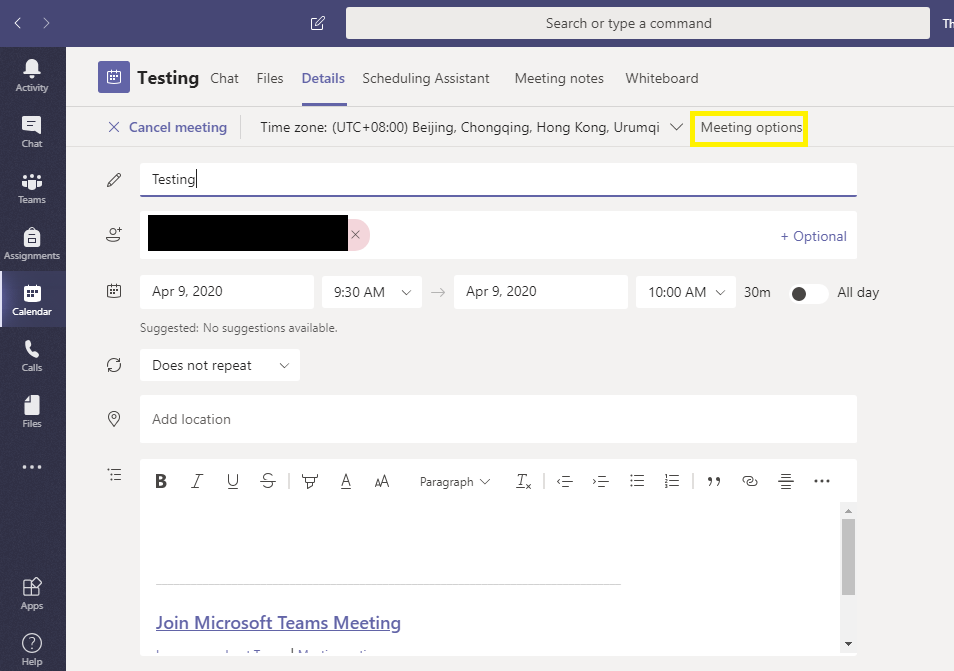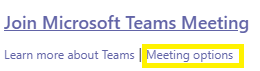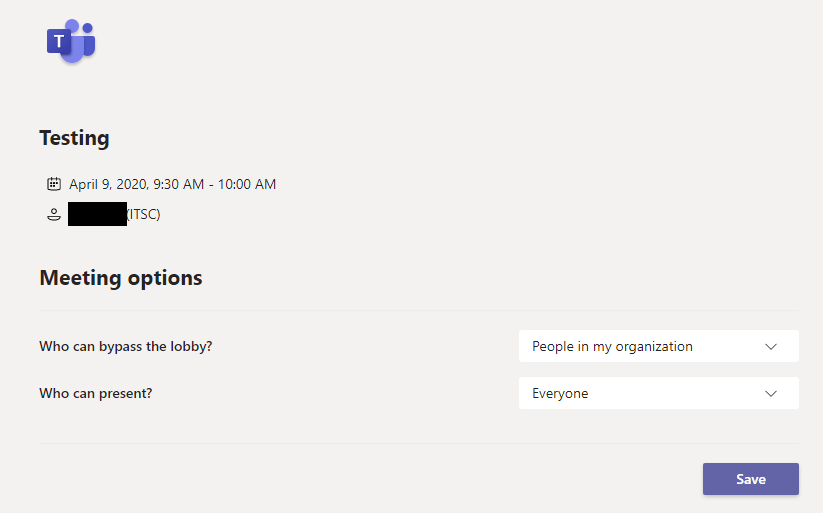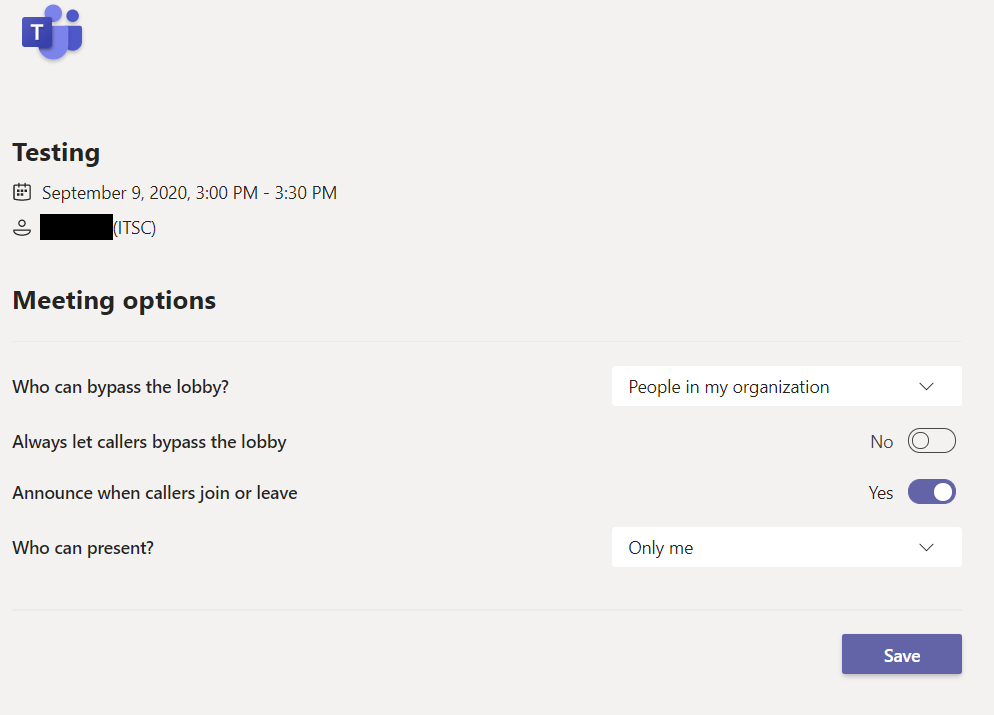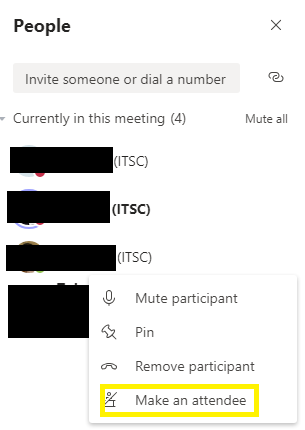Skip to Content
- 主頁
- 關於
- 服務
- 常見問題
-
最新消息
- Phishing Alert: [Name], You’re successfully inside the system
- System Maintenance of CUPIS from 12 Jul 2025 12am – 13 Jul 2025 10am
- Users may be intermittently unable to access their mailboxes in Exchange Online using any connection method
- (Resumed) Users may be unable to see free and busy information for other users within their organization through Outlook
- WiFi / ResNet / VPN Authentication Service Maintenance on 2 – 5 Jul
- 支援